How to enable the DoorDash/MOBI integration
If you are not yet a MOBI customer but would like to know more about becoming one, please reach out to help@mobihq.com
What is the DoorDash/MOBI integration?
MOBI acts as middleware between order aggregators (e.g. DoorDash) and your point of sale system. It means that orders placed by customers on the DoorDash website will be injected directly to your POS, without the need for you to manually accept orders on the DoorDash tablet, or enter them into your POS.
- Orders placed on the DoorDash website will be sent directly to your POS
- No need to manually accept orders on the DoorDash tablet, or enter them into your POS
- Manage your menu and store hours directly from MOBI Admin
- Remove the need to manage multiple tablets
How do I activate this integration?
Your first step is to reach out to your MOBI representative, or help@mobihq.com. They will work with you to confirm commercial arrangements, and implement changes like new menus.
Once that is complete, activating this integration involves just a few simple steps. If you don’t yet have an account with DoorDash, no problem. You can create one as part of this process.
- Connect your MOBI account with DoorDash
- Menu connected and validated by DoorDash
- Activate the integration
If you have any problems with this implementation, please reach out to your MOBI representative, or help@mobihq.com
Step 1: Connecting MOBI and DoorDash
A) Navigate to your location settings page
Your settings page will be found at https://www.mobi2go.com/admin/store/[Your_location_id]/settings
If you have Headoffice level access (i.e. access to all locations for your brand), you can use https://www.mobi2go.com/admin/headoffice/[Your_headoffice_id]/settings
Click “Add DoorDash integration”.
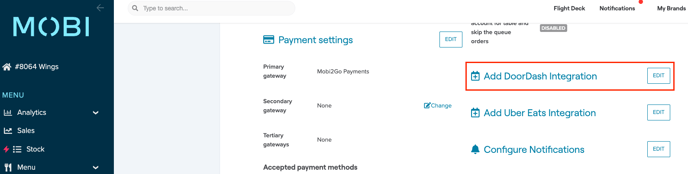
B) Connect to DoorDash

Choose a flow that applies to you:
- Start setup (existing DoorDash customer)
- Sign up for DoorDash
- Continue a setup you had already started
You will need to sign in, or if you do not yet have a DoorDash account, you can create one here, and then you will be redirected back to this flow on completion.
Creating a DoorDash account
Choose the MOBI location you want created in DoorDash. Note that this can only be done for one location. For any new stores, you will need to create them in the DoorDash portal.
Existing DoorDash account holder
Select which MOBI location(s) you would like to enable the integration for. If you have access to more than one location, you can do a few at the same time, or come back later to complete the rest.

C) Select your menu
Select the menu(s) you would like available at this location via DoorDash.
These are the menus that have been built in MOBI, for use with DoorDash. They are usually prefixed with [DoorDash] or [Aggregator]. If you are unsure which menu to use, please contact your MOBI representative or help@mobihq.com.
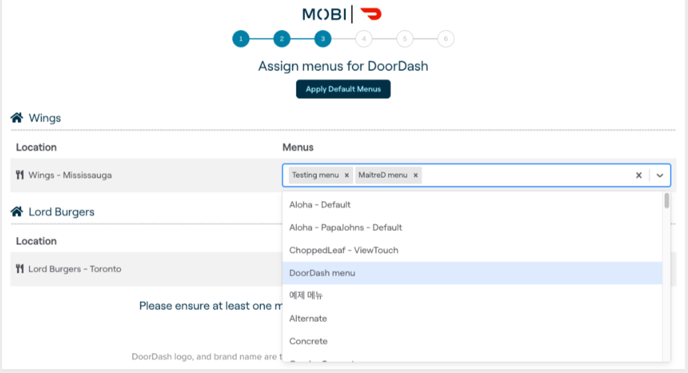
D) Log into DoorDash
Click Login to DoorDash to continue the next phase. A new window will open for you to log in. Once completed, you’ll be redirected back to MOBI.
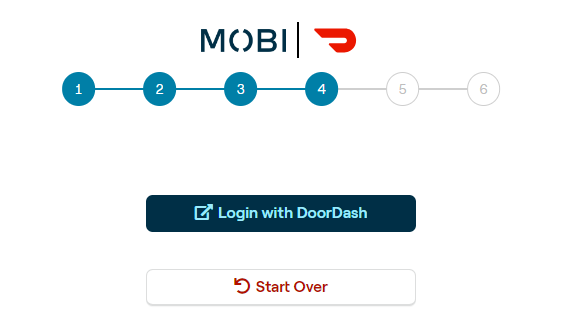
E) Connect the locations
Connect your MOBI store to the corresponding store in DoorDash.
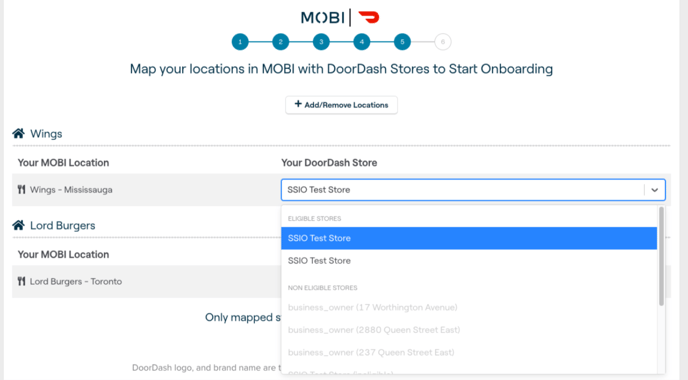
Step 2: Connecting and validating the menu
Great! You have successfully connected your location(s) in MOBI and DoorDash. Now you are going to trigger the “menu pull”, which means that DoorDash will get access to the MOBI menu you assigned in an earlier step.

Once started, the following will occur:
- DoorDash pulls the menu
- DoorDash validates that the menu meets expectations. It’s checking for menu items and prices, store hours etc.
- DoorDash approves (or rejects) the menu
Click “Start onboarding” to trigger the menu pull.
Note that this can take a few minutes as it goes through each step, please stay on the page. You will see a green blinking dot up the top right, this will indicate the process is still running.
Keep an eye out in your email inbox for any updates from DoorDash.
Once all steps have completed successfully, you will see the following, with the ability to preview the menus.
If any of these steps are not successful, you will see:
Troubleshooting the menu validation
If the menu isn’t what is expected you may see alerts telling you there is a problem. Please follow the prompts. If you are not able to make the required changes yourself, please contact Doordash support or your Doordash account rep for further clarification or assistance, as Doordash will need to provide a solution to their error.

Note that DoorDash might remove items from your menu, such as alcohol, in order to allow the integration to continue. This will occur if you have not yet signed an alcohol addendum with DoorDash. You will receive an email informing you of this, and required action.
Step 3: Activate the integration
The final step is to click “Activate Integration”. If you are with another provider, that integration will be turned off, and it will switch to MOBI.
Once clicked, your menu will be live on the DoorDash website, and customers can start placing orders (if you're within opening hours).
NOTE: If you created a DoorDash account during this process, the integration will automatically be live. You will need to log in to your DoorDash Merchant Portal and activate your store there as well.
For any questions, please contact your MOBI representative or help@mobihq.com