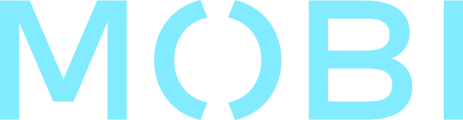MOBI Payments has many benefits. Not only does it provide a quick, seamless & pain-free payment integration in the MOBI platform, but processing a refund for your customers is just as easy.
To request a partial refund for the order (paid via MOBI Payments) you will need to send a refund request to our Support team to process.
In order for our Support team to process this request, we require the following information:
- Order ID - e.g. 32012345. (This number starts with '32' & is about 8 digits long, generally found at the bottom of the MOBI receipt)
- Customer name/Email address - e.g. John Smith or john.smith@gmail.com
- Order date - e.g. 10/07/2019 around 10:23am
- Order total - e.g. $60 AUD
- Partial refund amount - e.g. Full amount refund
- Refund reason - e.g. customer ordered delivery & we couldn't deliver due to no available drivers
- A copy of the receipt - e.g. a screenshot of the receipt (with the customer details, order number etc on the receipt)
Note
If you can not provide any of this information, the turnaround for the refund to be processed will be delayed, as the order needs to be located in our database & then verified.
Remember
MOBI Payments refunds can take anywhere from 5-10 business days (depending on your bank/card provider.)
Locate the Order
- From the Dashboard in MOBI, click SALES in the grey navigational pane (next to Stock & Settings for franchisees, in-between Vouchers & Stock for single-store businesses)
- On the Sales page, there are a number of preset filters that you can click (THIS MONTH, THIS WEEK, YESTERDAY & TODAY)
- Select your date filter or click on the calendar (far right-hand side) to set a specific date range & narrow the results
- If known, enter the Customer's Name. (The name will auto-complete if they have placed an order)
- For advanced search options, click ➕MORE OPTIONS which will display an extended search with Order ID, Payment Method, Method (Pickup, Delivery) and Platform
- Once you have filled out all the order details, click Search
- Results will be displayed below the search criteria under the heading of Orders
- If the customer name or order does not display, refine your search criteria & try again
- Once you have the desired results, to see a copy of the receipt click
on the far right-hand side (to the right of the TOTAL column)
- This will open a new tab, which will display a copy of the receipt
- In the address bar of your browser (where the "www" is) select the entire URL & right click (or CTRL + C) to copy the URL
- Paste the URL into the Request form along with the refund requirements
Pro Tip
On the Sales - Search page if you hold down CMD + Shift + D (on your keyboard) for Windows users (or CMD + Shift + D for Mac users) this will pop open the ➕ More Options (Advanced Search) section where you can enter the Order ID number into the search to locate the receipt.