Set up Vouchers
In MOBI, the Voucher system is flexible & can accommodate a range of voucher types depending on your goals.
 Ask about our team about free on-demand Webinar on how to use vouchers in MOBI that walks you through creating a promotional voucher code from start to finish.
Ask about our team about free on-demand Webinar on how to use vouchers in MOBI that walks you through creating a promotional voucher code from start to finish.
Remember
MOBI SupportVouchers Overview
To access the console, click VOUCHERS on your Head Office navigational bar.
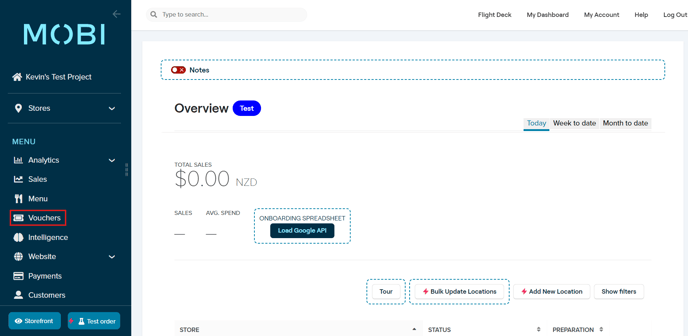
In the Vouchers module you will have visibility of all of the vouchers for your company.
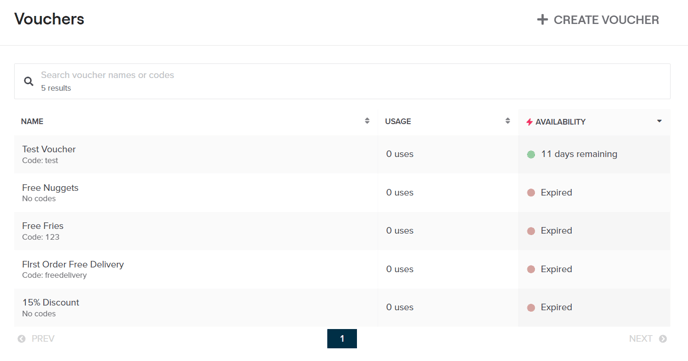
The list of vouchers will display how many vouchers you have set up for your company via the Search box.
From the list, you can also find out (and sort via columns) where:
- The Usage column is the number of times each voucher has been redeemed
- The Availability is the status of the voucher (e.g. 'Active', '4 days remaining', 'expired' etc.)
- The Code(s) for each voucher, displayed under the Voucher name
Pro Tip
From the Search box, you can search by any Voucher Name or any Voucher Code.

Create a new voucher
- Click ➕ CREATE VOUCHER
- This will open a pop-up window
- Be sure to check you go through EACH setting for the voucher setup

What will the voucher be called? Keep in mind, this is what the customer will see when they enter the code at checkout (e.g. "2 for 1 Cheeseburgers").

From this section, we can either manually ➕ Add or Bulk Import a list of codes to be redeemed.
The code must be unique as this is the unique identifier (like a fingerprint) for the voucher code in the database.
If applicable, set the redemption limit for each code (e.g. 500 uses) & check the box if you would like the code to be limited to One Use per Customer Account.
ValidityThese are the prerequisites that determine how the customer can meet the conditions, in order to successfully redeem the code.
- Dates - Set the date the voucher will become active, and the date for expiry. If you need to update an expired voucher, simply update the dates.
- Location/Store - Set restrictions if the vouchers are only applicable to certain stores
- Days - Set restrictions for vouchers if valid only on certain days (e.g. Weekends only)
- Order Methods - Set restrictions for vouchers if only valid for certain order types (e.g. Free delivery)
By default, all Locations, Days & Order Methods will be enabled unless edited.
Discount RuleDiscounts can be set up to discount the entire order, the delivery, or specified menu items.
In the example below, the voucher has been set up to discount the entire delivery fee but only when the order total is $40 or more.
Clicking on Menu Items expands to show the additional kinds of deals you can set up for specific menu items:
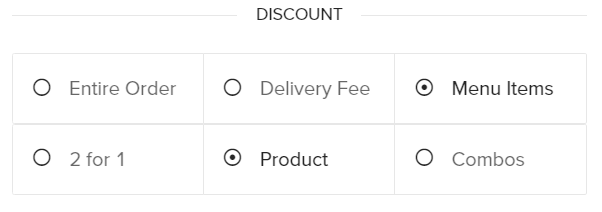
The following example shows discount rules being set up for menu items, where the voucher requires at least 1 item from the 'Curries' category for the discount to apply.
There is also an option to set Modifier Requirements so a voucher can be restricted to apply only if a certain modifier is selected. This works well for size modifiers (e.g. Discount only applies for Large Curries)
The following example shows a the 2 for 1 functionality. This entitles the customer to a "2 for 1 Curry" with the equal/cheapest item being discounted first.
If using the Product Discount functionality, there are 3 options:
- Fixed amount - Subtract a specified dollar amount from the order total (e.g. $10)
- Percent - Subtract a specified percentage from the order total (e.g. %15)
- Set price - Discount all applicable products to a specified price (e.g. $30)
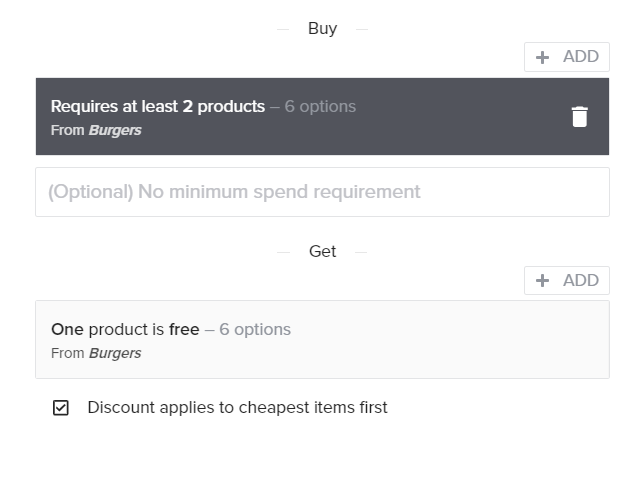
Once you have set up your code, we strongly recommend sending a test order through to ensure it is working correctly. If you get stuck, feel free to contact our Support team.