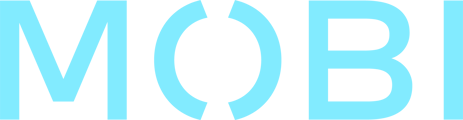Tag. You're it.
Tags, labels - whatever you want to call them, are keywords assigned to a piece of information that helps to describe an item & allows it to be found again by browsing or searching. In the computing world, you can call it a shortcut. Tags/labels open up the ability & flexibility to shortcut commands & generate information.
For example, This article has keywords set as tags in order to help users like yourself find it on our Help Centre. When the user starts to type in the Search field, based on the words they have entered, the correct results will be returned via those keyword tags mapped to the article.
In MOBI, we use tags to shortcut commands - especially in menu management where there is so much detail & customisation available that tags provide the flexibility to customise your menu, however you want. Tags will allow you to change aspects of your menu display.
Remember
Tags can only be added to the Menu from a Head Office level, not from a Store level. If you would like to make changes to your menu as a store owner, please contact your Company Administrator or feel free to contact our Support team.
Overview
There is a field in the Menu Editor for Menus , Categories, Products, Modifier Groups & Modifiers called Tags. This is where the magic happens.
Entering a tag in the Menu Editor will then generate a command in the database that will change how your menu looks.
Example
An example of Tags is if you would like the pop-up product editor modal to show on specific products.
In the Menu Editor, select where you would like the field to appear. Add show-dialog to the Tag field.
Show-dialog means that when the customer clicks to add a product to their cart, the customer will be prompted with the product editor modal before the customer can proceed.
There are some caveats with tags. In this case, this will only occur if the product has also been setup with modifiers, so the editor modal appears. Otherwise the item will just be added straight to the cart.
Add a Tag
- At a Head Office level, click Menu in the grey navigational pane
- In Menu Management, ensure you are in the correct area e.g. Products by clicking PRODUCTS under the Menu Management heading
- In PRODUCTS, click on the desired product e.g. Burger
- This will take you to Edit Menu mode
- Add the desired tag into the Tag field
- Click SAVE to submit your changes to the menu
- Alternatively click CANCEL to disregard any changes
- Go to your storefront/website & locate the product you have changed. View it & confirm the changes are successful. If not, review the previous steps.
- Repeat the previous steps for other products (or modifiers) as needed.
Note
If the video is blurry when maximised, please click on the cog icon & then click on 720p or 1080p to change the resolution from Auto to 720p/1080p. Give it a few seconds & the video will clear up.
List of Tags
The following table details the available Tags and a description of how they will affect the Menu.
Tables can't be imported directly. Please insert an image of your table which can be found here.
Tag
Menu Type
Description
show-dialogProductForces the 'product dialog' to be shown.Useful for when the product quantity is commonly changed (e.g. for catering setups.) hide-quantityProductHides the quantity selection for the product.Useful for when the product quantity is confusing (e.g. When the product's modifiers are all 'quantity' type.) text-input-quantityProductQuantity input for product will be a text boxinstead of a drop down. (e.g. Useful for catering setups.) text-input-quantityModifierQuantity input for product will be a text box
instead of a drop down. (e.g. Useful for catering setups.)
For more information on menu & category tags, please refer to our awesome Dynamic Tags article.